After logging in, your name will appear in the upper right corner of the window, mouse to avatar or click avatar will appear, as shown in Figure 1 drop-down menu; If you are a superuser, a drop-down menu as shown in Figure 2 appears.
Superusers have more permissions to edit the content of the variety, synonyms, etc.
An individual's contribution to the database is an indicator of the upgrade of a registered user to a super user.
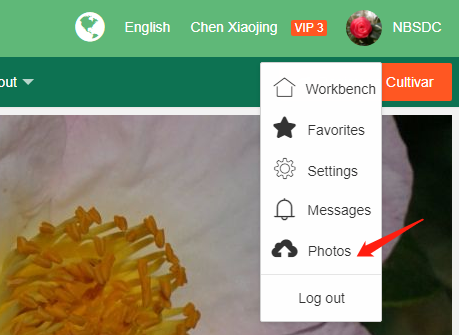
Fig. 1 Registered User

Fig. 2 Super User
Tip |
|---|
| 1.Size of a photo: less than 15M
2.Photo’s format: only support .jpg and .png 3.Please upload original photo. |
Click '☁ Upload' in the drop-down menu shown in Figure 1 and Figure 2 to enter the personal album page.
The word 'ALL' can be seen in the leftmost column '🗁 Album' of your personal album, move the mouse to the position of "ALL", right-click the mouse, and you can see the menu shown in Figure 3:
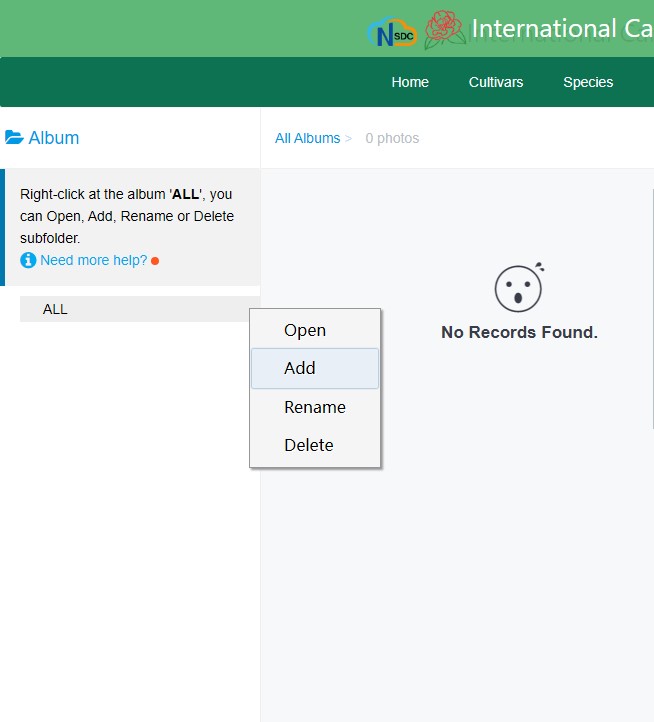
Fig. 3 Mouse right click on album
Open: every time you want to open the Album, please Click Open.
Add: under All, you can add more folders and sub-folders, for better look up or manage your photos in different folders. You might use Garden Name to put in all photos taken in the garden to that folder, or you might use Species name as folder’s name. (such as wangzhonglang album in Fig. 4)
Rename: Folders’ name could change name by Rename.
Delete: You can delete a folder if you want to delete from the website and database.
You can build your personal album according to your needs, preferences, habits.
| Request |
|
In order to well understand a cultivar, DICR encourage all users to upload photos, not only flowers in different view, but also leaves, young shoots, fruits, whole plant, and other parts of plants. If we can collect as many as photos for a cultivar, then it is possible to develop an AI recognition App in next version of DICR. The Camellia world need your contributions. |
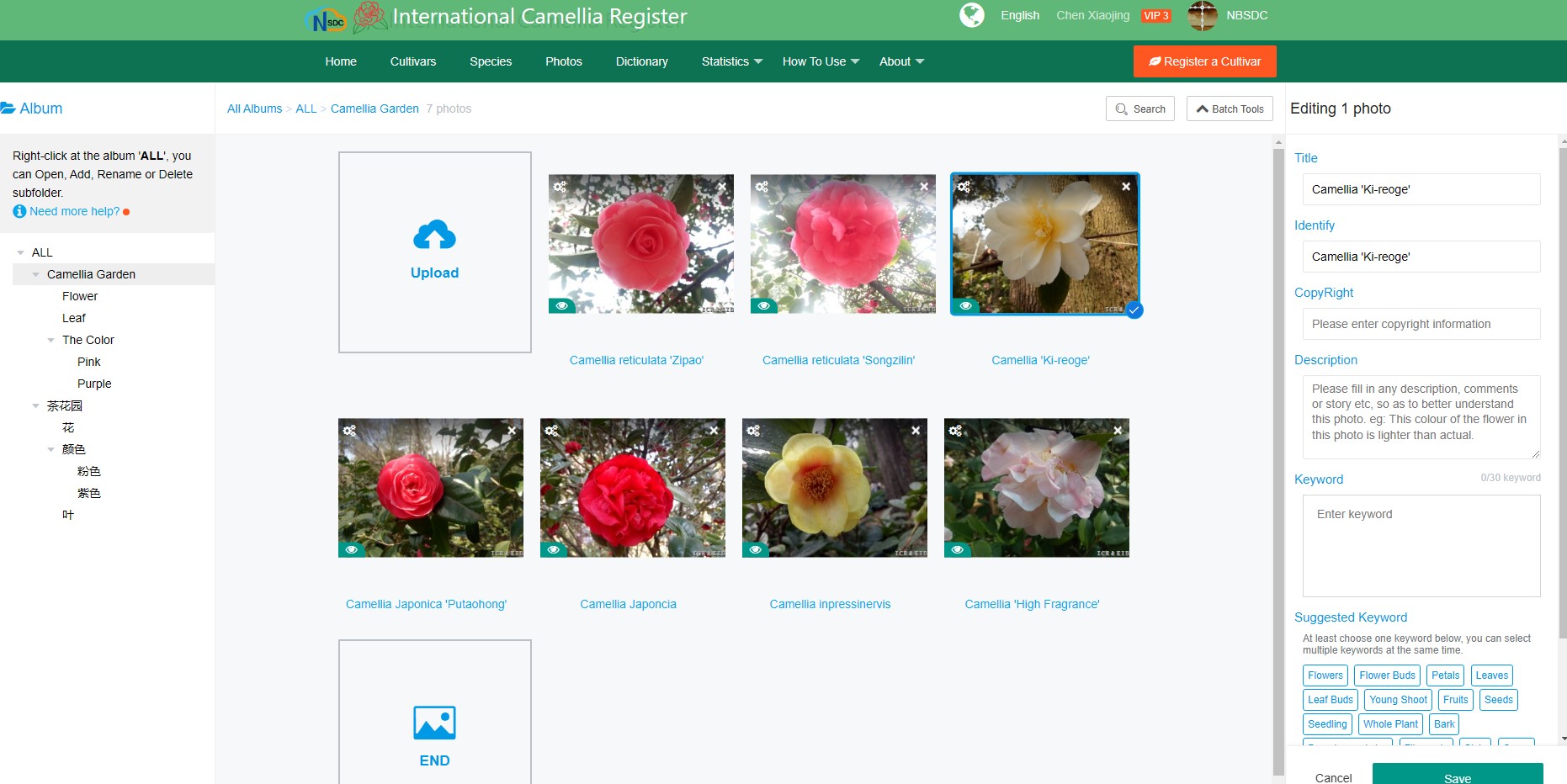
Fig. 4 Chen Xiaojing’s Albums in DICR photo upload page
The Fig. 4 is an example to show different levels of Chen Xiaojing’s albums.
The folders’ names are up to you, so long as you can easily find and manage photos, you can use any language to name your folders and add any number of folders.
Tip: It's a good idea to upload photos from the breed page.
This is probably the easiest way to upload a photo, as photos uploaded from a symbol page will immediately appear in the photo field for that symbol.
Example: Steps to step by step to upload a photo to an album.
Right Click Album Folder, Open (Fig. 5, Step 1), then click Upload (Fig. 6, Step 2), then select a photo from the dialog box (Fig. 7, Step 3).
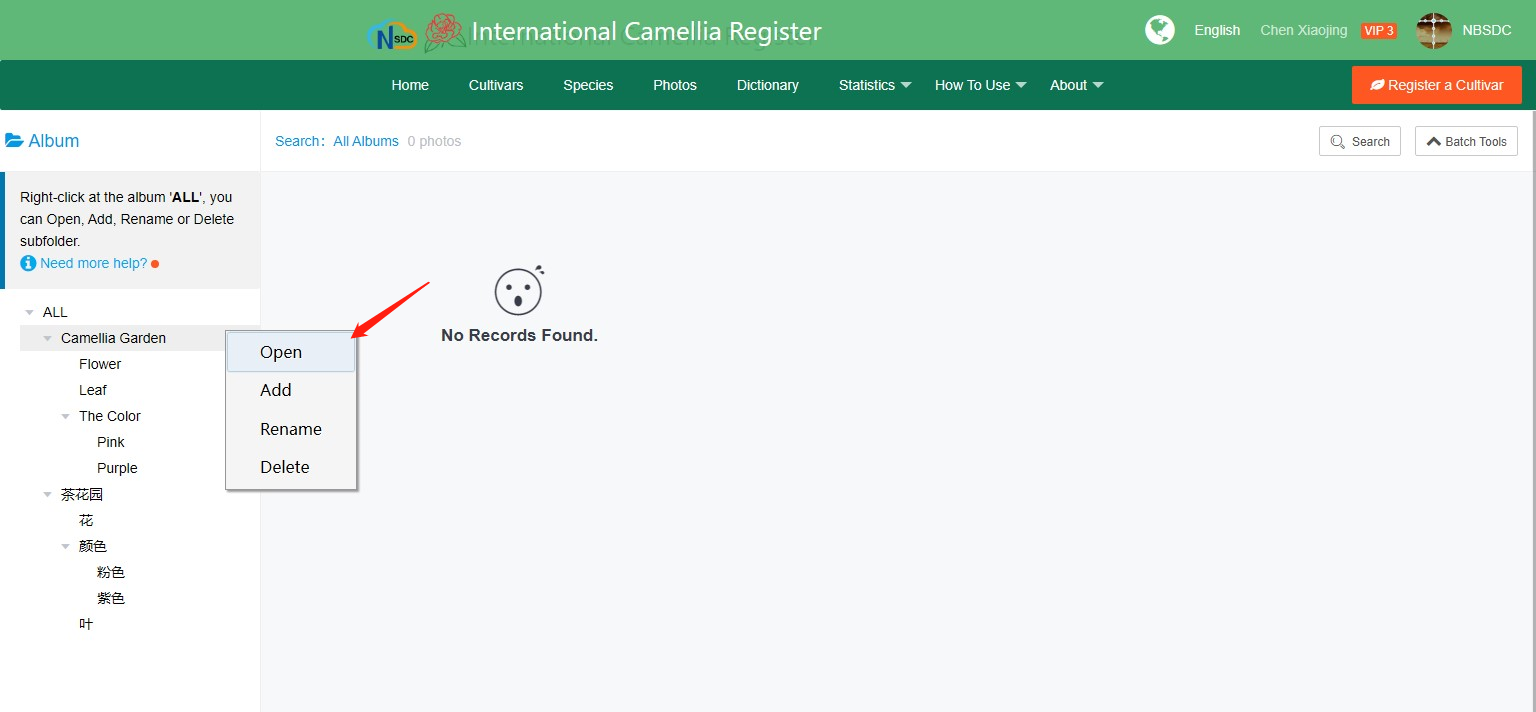
Fig. 5, Step 1-Open
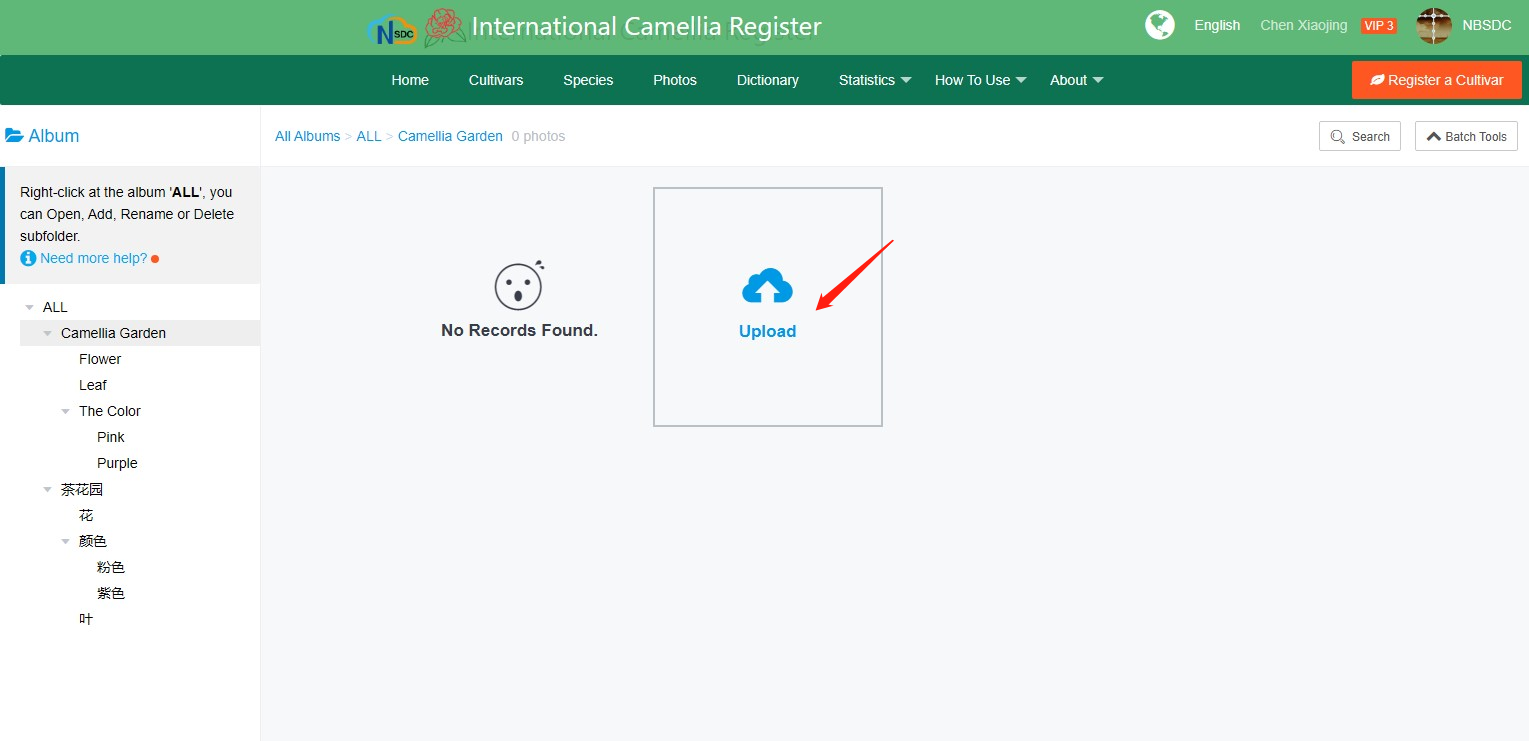
Fig. 6, Step 2-Click Upload
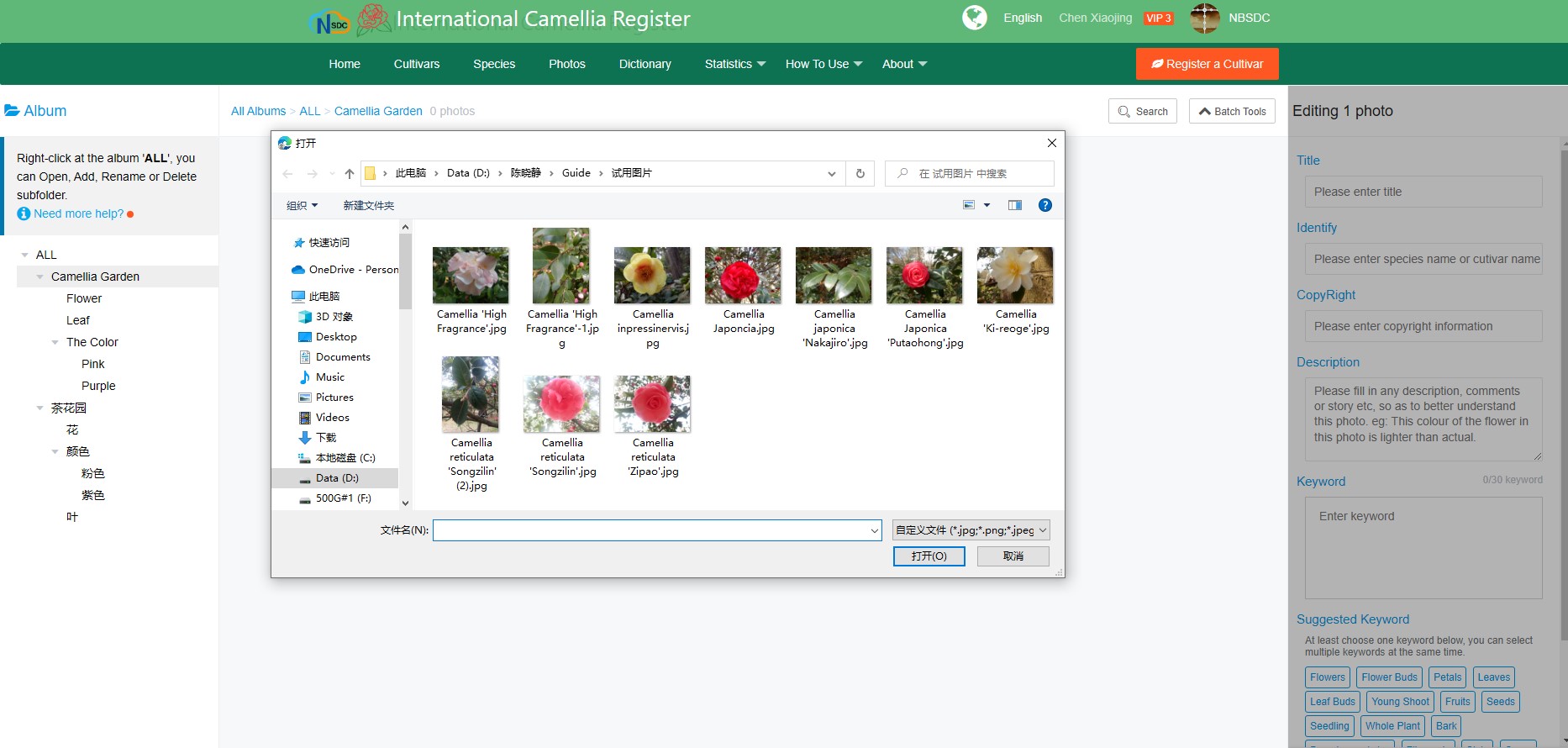
Fig. 7, Step 3- select a photo from the dialog box
If you want to upload many photos at one click, in Fig. 8 step 4, you can click both keys “Ctrl-A” with your keyboard to select all photos in the dialog box, or you can select a photo, then move you mouse down, hold the “Shift” key and Left Click your mouse to select some photos you want to upload.
Finally, click the left button on the box.
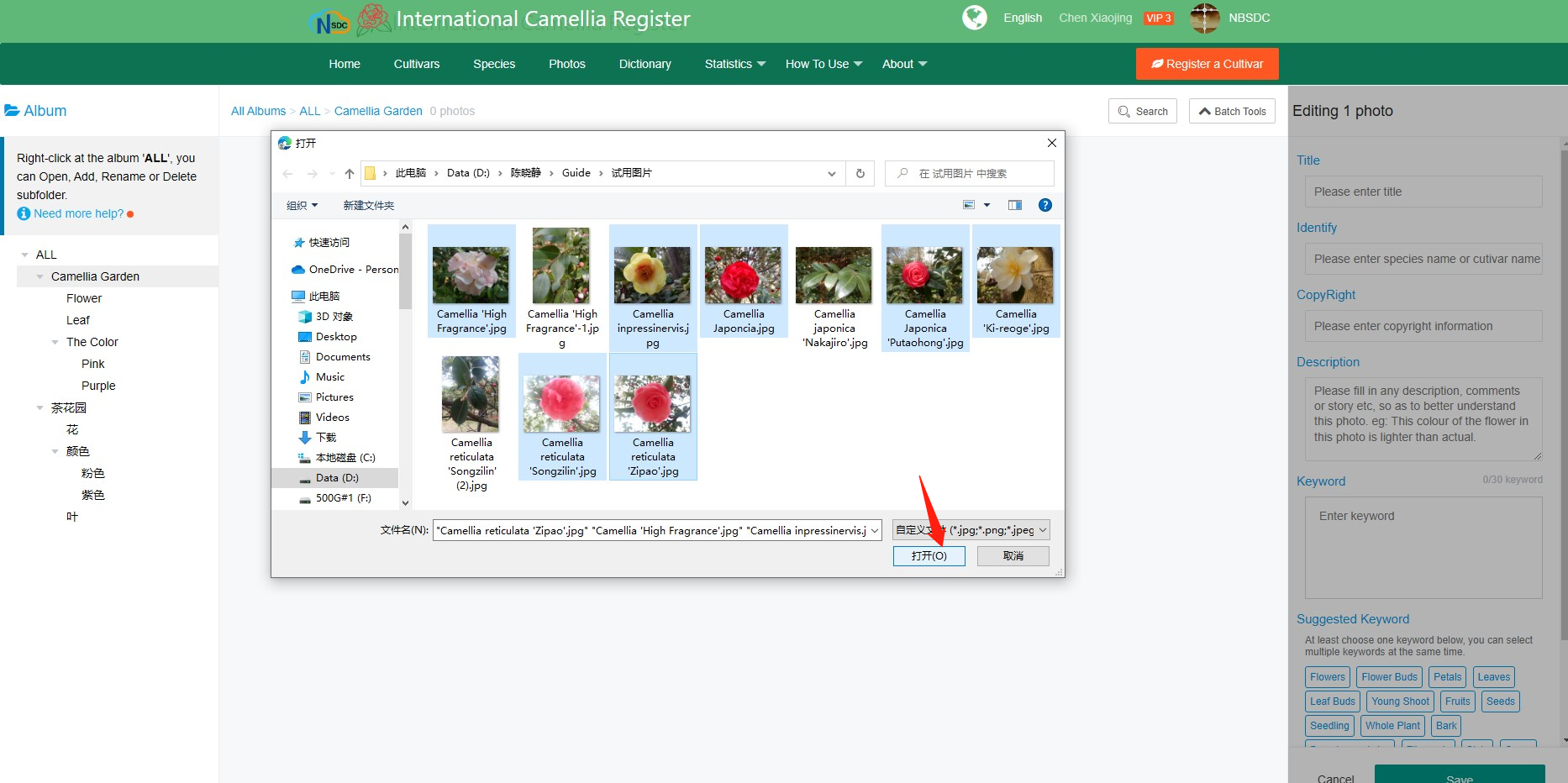
Fig. 8 step 4-Select photos
After the upload is successful, "Photos has been uploaded successfully" will pop up(Fig. 9).
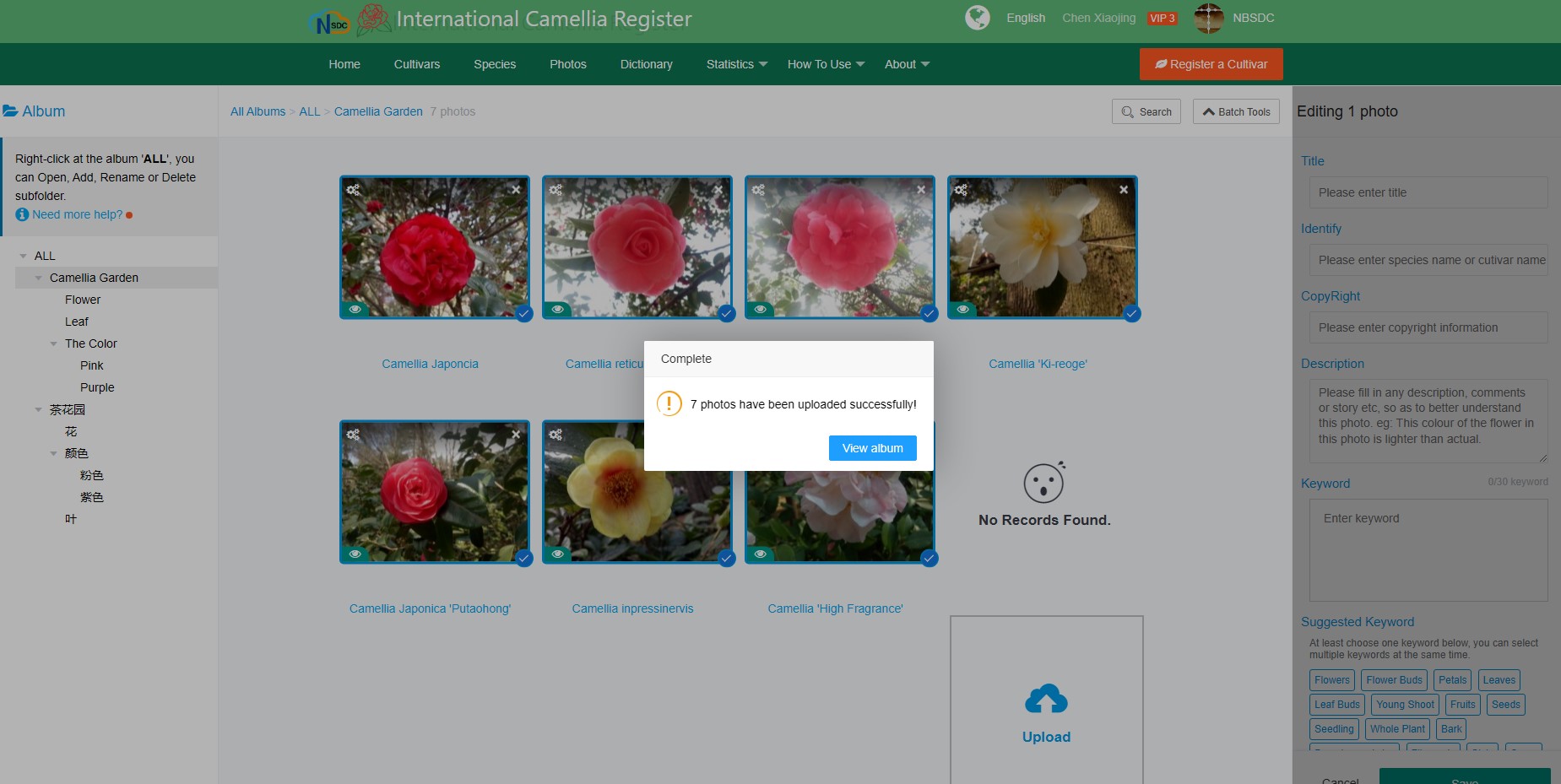
Fig. 9 Photos has been uploaded successfully
Next guide link:🔗How to manage your photos? (iflora.cn)
Return to the table of contents:🔗Registered User’s Guide Table of Contents For the DICR ,2023 (iflora.cn)